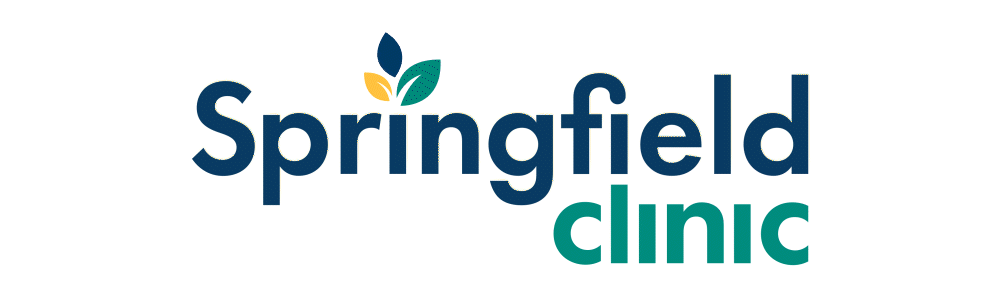Take a quick tour of some of the portal features by clicking the button below.
You can review the step-by-step instructions for these features in the tip sections below.
We are here to help!
If you can't find what you need in our resources below, reach out to our portal support team. Portal support is available for additional assistance Monday through Friday, 8:00 a.m. to 5:00 p.m.
Phone: 217.572.1731
Email: [email protected]
Did you forget your athenahealth patient portal password? It happens to the best of us.
Note: Your password must contain an uppercase letter and a number and be between 8 and 72 characters long.